Notas del Orador
"Notas del orador".
El panel de "Notas" nos permite ingresar material extra que no se muestra en la diapositiva.
Crear notas:
Debemos hacer clic en el botón "Notas" que se encuentra en la parte inferior.
Aparecerá el apartado de "Haga clic para agregar notas" y haremos clic para comenzar.
Aquí será donde comenzaremos a introducir la información a la nota que estamos creando.
Páginas de notas y su impresión:
La sección de vista de "Página de notas" esta nos provee un espacio para las notas de la presentación, en ocasiones, llamadas notas del expositor
La podemos activar, como siempre, desde su botón "Página de notas" en la ficha Vista.
Esta se mostrará una página convencional que, por defecto, tiene el aspecto de página A4 con orientación vertical. En ella apreciaremos una miniatura de la diapositiva y justo debajo las anotaciones.
Esta vista está enfocada principalmente a mostrar las diapositivas en un formato óptimo para su impresión y esta puede mostrar paginas respetando márgenes hasta encabezados y pies de pagina permitiéndonos imprimir tal cual tal cual están.
Podremos hacerlo desde Archivo > Imprimir, cambiando el valor por defecto diapositivas de página completa por la opción Páginas de notas en su configuración.
Patrón de nota:
Para que este se active lo haremos desde la ficha Vista, grupo Vistas Patrón, haciendo clic en la opción "Patrón de notas".
Desde esta vista podremos configurar las páginas, por ejemplo, para que siempre muestren nuestro nombre o el membrete de la empresa.
El patrón de notas nos dará un cinta con herramientas y las mas frecuentadas son:
Ajustar el tamaño de la miniatura de diapositiva para que por defecto se presente más pequeña.
Dar un formato concreto al texto desde la ficha Inicio.
Mover elementos como el número de página o la fecha a otra posición.
Cambiar la posición o tamaño del cuadro de texto destinado a albergar las notas.
Ver notas durante la presentación:
Podremos ver las notas durante la presentación de diferentes formas:
Mostrar la información sólo por el proyector y no por el ordenador. En casos, por ejemplo, en que el ponente está de pie con un mando a distancia para controlar el avance de las diapositivas.
Duplicar las pantallas, para mostrarla por ambas igual.
Trabajar con pantallas diferentes, si disponemos de dos monitores conectados a la vez al ordenador podemos ver en uno la presentación (para la audiencia) y en el otro tener una vista más completa de la presentación en la que el moderador, sentado delante del ordenador, podrá controlar una serie de parámetros de la presentación. Esta es la forma que nos interesa en este apartado, la vista Moderador.
Para activarla debemos:
Haga clic en la pestaña Presentación con diapositivas.
Seleccione el monitor en el que se va a mostrar la vista Moderador.
Seleccione la sección "desde el principio" o presione F5.
En la vista Moderador, puede hacer lo siguiente:
Ver la diapositiva siguiente, la actual y las notas del orador.
Hacer clic en las flechas situadas junto al número de diapositiva para moverse entre las diapositivas.
Hacer clic en el botón Pausa o Restablecer para pausar o restablecer el temporizador de diapositiva en la esquina superior izquierda.
Vea la hora actual para ayudar a marcar el ritmo de la presentación.
Hacer clic en los iconos de fuente para aumentar o reducir el tamaño de las notas del orador.
Hacer clic en el icono del lápiz para anotaciones para dibujar en la pantalla en tiempo real o seleccionar un puntero láser.
Hacer clic en el icono de miniatura para ver todas las diapositivas de la presentación y pasar rápidamente a otra diapositiva.
Hacer clic en el icono de la lupa para acercar una parte determinada de una diapositiva.
El icono de pantalla permite oscurecer temporalmente la pantalla para centrar la atención en usted.
Haga clic en FINALIZAR PRESENTACIÓN cuando termine la presentación
Microsoft . (2016). Agregar notas del orador a las diapositivas. Marzo 20, de © Microsoft 2020 Sitio web: https://support.microsoft.com/es-es/office/agregar-notas-del-orador-a-las-diapositivas-26985155-35f5-45ba-812b-e1bd3c48928e
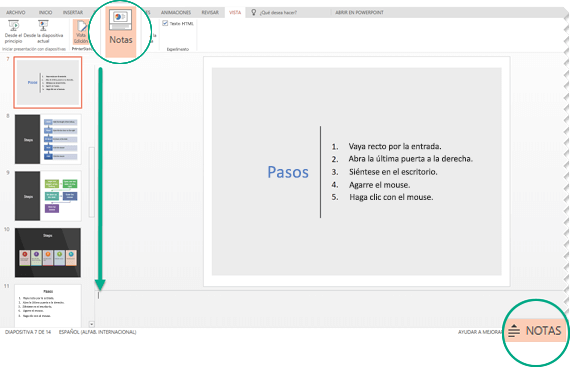
Comentarios
Publicar un comentario