Enviar documentos por fax
ENVIAR DOCUMENTOS POR FAX
Una tarea muy común suele ser la de enviar el documento por correo electrónico o por fax. Word 2010 facilita esta tarea.
Accede al menú Archivo > Guardar y enviar. Y selecciona Enviar mediante correo electrónico.
Las opciones de que disponemos son:
Enviar como datos adjuntos, que consiste en enviar un correo electrónico con una copia simple del contenido actual del documento. El inconveniente de este sistema es que si el receptor del mensaje no dispone del programa Word ni de ningún lector de este tipo de archivos, no podrá leerlo. Pero no te preocupes, lo habitual es que todo el mundo disponga de un paquete ofimático capaz de interpretarlo.
Enviar un vínculo, que lo que envía no es una copia, sino un enlace para modificar a través del correo electrónico un mismo documento. Sería ideal por ejemplo para permitir a un corrector acceder a un documento y modificarlo sin acabar generando varias versiones del mismo.
Enviar como PDF, es una opción similar a la primera, se trata de enviar adjunta la información, solo que en este caso utiliza el formato PDF, que es el tipo de formato más común para enviar información que no deseamos que se manipule, como por ejemplo un presupuesto. Una ventaja es que el receptor no necesitará tener Office para poder leer el documento.
Enviar como XPS tiene las mismas características que el envío de un PDF, pero no es estándar, ya que es un formato propio de Microsoft y las personas que utilicen sistemas operativos que no sean Windows pueden tener más dificultades en leerlos. Es recomendable enviarlo como PDF.
Enviar como fax de Internet, permite, en caso de que tengamos contratado un servicio de fax online, enviar el documento de esta forma.
Simplemente deberemos elegir la que más nos convenga y hacer clic sobre su correspondiente botón.
Ten en cuenta que lo que hace Word para enviar los documentos es gestionar el envío ordenando al programa gestor de correo electrónico lo que debe hacer. Es decir, que será necesario tener una cuenta configurada en Microsoft Outlook o cualquier otro gestor.
Guardar en la Web
Si por cualquier motivo lo que necesitamos no es enviar a alguien en particular la información, sino que queremos subir la información a internet con el único fin de disponer de ella desde cualquier sitio o de compartirlo con ciertas personas de forma controlada, entonces la mejor opción es SkyDrive. Se trata de un espacio de almacenamiento gratuito de acceso online.Skydrive
También desde la opción Archivo > Guardar y enviar encontramos la opción Guardar en la Web.
Para utilizar esta función necesitamos una cuenta (también llamada ID) en Windows Live.
Si no sabes lo que es un Windows Live ID, visita el siguiente básico: Básico.
Pulsa Registrarse si quieres disponer de una cuenta de correo de Windows Live y poder utilizar el servicio SkyDrive. Se abrirá una página web en tu navegador predeterminado, con un formulario que te permitirá introducir tus datos para proceder al registro.
Y si ya dispones de una, pulsa Iniciar sesión. Se abrirá un cuadro de diálogo que te preguntará tus datos de acceso.
Deberías indicar tu Dirección de correo y tu Contraseña. Si activas la opción Iniciar sesión automáticamente, haciendo clic sobre la casilla de verificación que lo acompaña, no necesitarás introducir los datos cada vez que inicies Word.
Al hacerlo, el apartado Guardar en Windows Live SkyDrive cambiará y mostrará las carpetas disponibles: Pública y Mis documentos.
Estas carpetas no son carpetas de nuestro ordenador. Las nuevas carpetas que creemos desde Este apartado se localizarán en nuestro espacio en la red, no en el equipo.
Si pulsamos Actualizar, se refrescará la información, de modo que si le hemos dado a alguien permiso para incluir documentos en nuestra carpeta Pública, por ejemplo, veremos los cambios aplicados.
El botón Guardar como es el que permite guardar el documento en la carpeta que seleccionemos.
La gestión de esta información se realiza principalmente desde el navegador web. Esto implica que podremos acceder a los datos desde cualquier punto en que dispongamos de conexión. De hecho, cuando hacemos clic en Nueva Carpeta, desde Word, nos remite al navegador web que utilicemos.
Bien si accedemos desde el enlace Ir a: SkyDrive, bien si accedemos de forma autónoma al sitio web de Microsoft para SkyDrive, el resultado será el mismo. Podremos explorar las carpetas que hayamos ido creando, y descargar los archivos que hayamos incluido en ellas. También podremos crear carpetas nuevas y establecer los permisos.
Office en línea
Cuando estamos manipulando archivos en SkyDrive, encontramos la opción de crear un Nuevo > Documento de Word.
Una de las grandes novedades que ofrece Microsoft en su versión 2010 de Office es que existe una versión gratuita disponible online.
Esto implica que podemos crear y modificar los archivos directamente desde el navegador, sin necesidad de instalar la suite Office en el equipo.
Por tanto, disponemos de mayor libertad y movilidad. Ya no es necesario pues que las personas con las que compartimos los archivos los descarguen y modifiquen en su ordenador, para luego volver a subir la versión modificada. Pueden editar en tiempo real su contenido y el propietario del archivo dispondrá siempre de la información actualizada.
Para utilizarlo, sólo debemos seleccionar la opción Editar con el explorador, que aparecerá al situar el cursor sobre el archivo en la web. Se abrirá la aplicación Word online en el navegador predeterminado. En nuestro caso, Internet Explorer.
Si te fijas, tiene una apariencia muy similar a la de la aplicación Word instalada en el ordenador.
La principal desventaja de la versión Online es la lentitud del servicio. Por bien que vaya, cada acción que realizamos la estamos enviando a través de internet a un servidor, y esto siempre se traduce en tiempo de espera. Sobre todo si disponemos de una conexión lenta. Por ello, Office 2010 online puede suponer una herramienta muy útil para realizar pequeñas modificaciones, trabajar en red, actualizar documentos o disponer de herramientas en lugares en que no tenemos instalado el programa pero disponemos de conexión a internet, como por ejemplo móviles con el sistema operativo Windows Mobile. Pero no es recomendable para trabajar a diario, por ejemplo, en trabajos de oficina que supongan una continua utilización de estas herramientas.
No olvides tampoco que, al utilizar un navegador para funcionar, es posible sature la aplicación y esto ralentice también la navegación simultánea en otras páginas web.
Otra desventaja es la reducida cantidad de herramientas disponibles. La versión online de office no está pensada para sustituir a la aplicación instalable, sino para permitir pequeñas ediciones online.
Por ello, si en el ordenador tienes instalado Word 2010, te recomendamos que las grandes modificaciones las realices desde ahí, y no desde la versión online. Al visualizar un archivo que está online, en SkyDrive, tienes la opción de Abrir en Word. De forma que editarás el archivo en local (en tu ordenador), pero los cambios se guardarán en la versión online (en internet), disponibles en la red para que el resto de personas autorizadas accedan a ellos.
Guardar en SharePoint y publicar
Microsoft SharePoint Workspace, es una aplicación de las incluidas en el paquete Office 2010. Permite crear un entorno común mediante el cual compartir documentos, contactos, calendarios, etc. entre los diferentes miembros de una misma organización.
Por ello, en Word 2010 disponemos de la opción Guardar en SharePoint en el menú Archivo > Guardar y enviar. Así guardaremos el documento en una biblioteca de recursos de la empresa, con las ventajas que ello supone:
- Centralización de recursos. Varias personas pueden trabajar simultáneamente sobre un documento.
- Más material disponible, y siempre actualizado, para los trabajadores. Pudiendo solicitar que se les envíen notificaciones cuando se realizan cambios sobre un determinado archivo.
SharePoint es especialmente recomendable en corporaciones que tienen delegaciones en distintos puntos geográficos, porque les permite trabajar contra un servidor común.
BIBLIOGRAFIA
https://www.aulaclic.es/word-2010/t_22_4.htm

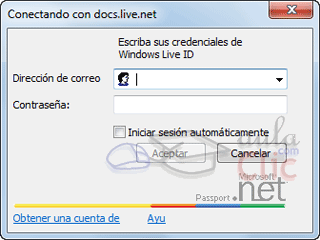
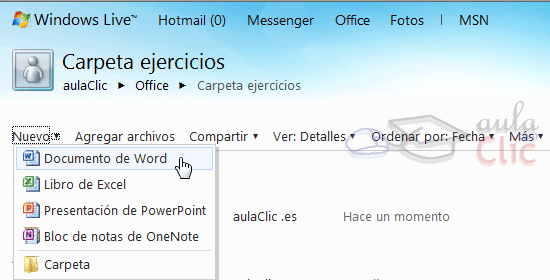
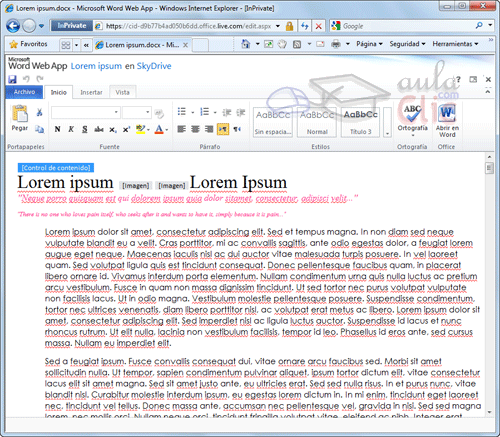
Comentarios
Publicar un comentario